To enable this feature, go to the Settings | Basics page, select Enable for the transliteration option, and select your preferred language. This setting will affect all blogs on your account, similar to the Compose Mode setting.

Next, go to your post editor and you'll see a new button.

Typing with Transliteration
This button toggles the transliteration feature on and off. (You can also use Ctrl+G as a shortcut.) When it's on, it affects the title, labels, and body of your post. The letters of a word will appear as you type them until you reach the end of the word. As soon as you type a space or a punctuation mark, the letters will be converted to Indic characters, like this:
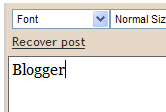
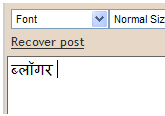
If you prefer to do the transliteration all at once, rather than as you go, you can type your text with the transliteration button turned off. Then select all your text and click the button. Everything selected will be transliterated at once, and you can go back and edit it as desired. (Note: This only works in the body of the post, not in the title or labels.)
The transliteration will attempt to match the sounds of the letters as accurately as possible between the two alphabets. If you find that it's incorrect, however, you can fix it.
Correcting and Editing Words
When you find a word you want to change, just click on it once, using the left mouse button. This displays a short menu of alternate spellings, as well as an option to switch back to the original Roman characters you typed, or to edit the word further.
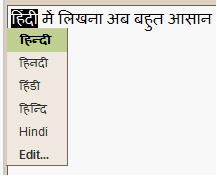
If you choose the Edit... option, you'll see the word in an Edit mode that provides on-the-fly suggestions for the next letter in the sequence. Click on the letter you want to enter next; it will be added to the word, and suggestions for the following letter will come up. You can also continue typing from your keyboard. Type a space or press the Enter key to end the word and go back to normal typing mode.
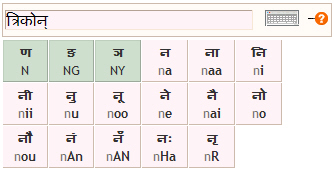
The suggestions provided in the Edit... option are limited to letters which could reasonably follow the ones already typed. Each button shows some English text in gray, which indicates the part of the last syllable that you have already typed. The text in bold indicates what you can type to get the Indic letter displayed on that button. Alternatively, you can just click the button and it will add the correct letter for you. If a button is green, that means that the letter is phonetically similar to the last typed syllable, and clicking on the button will replace it.
On-Screen Keyboard
If you want complete control over the choice of letters, click the keyboard icon to the right of the word you're editing. A full on-screen keyboard comes up, and you can simply click the letters you want to insert them into your text.
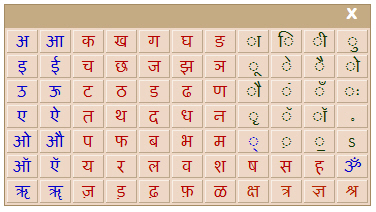
Matras (accent marks) are shown with dotted circles to indicate that they can be applied to different letters. To use them, first click the letter you want to use, then click the matra you want to apply to it.
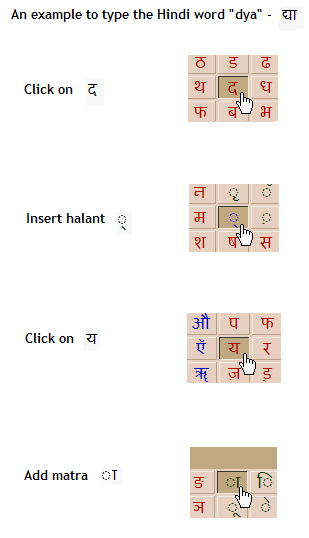
Type a space, punctuation mark or the Enter key to end the word and go back to normal typing mode, or just click the X icon on the keyboard to remove it.
Character Mappings
For a complete mapping of which Roman characters will be converted into which Indic characters, please see the article below for the language you're using. Note that these are static mappings that only apply in Edit mode. When you're simply typing as usual, a more complex algorithm is used to determine the correct characters to display based on the sound of each overall word.
Saving Corrected Transliterations
Whenever you type a word and the Indic transliteration is not the one you wanted, you can correct it using the editing features described above. When you do this, the new transliteration is remembered for you. If you type the same word again in the future, it will then be transliterated correctly based on your saved preference. These corrections are stored to help us improve our service.
Installing and Viewing Indic Fonts
Blogger uses Unicode to encode the Indic characters in your post. Unicode is a system of representing text and symbols and is supported by all modern browsers and operating systems.
Mozilla Firefox requires support for complex text layout, otherwise it might display the Indic text incorrectly. The support for complex text layout is usually turned off by default, but this Wikipedia article gives a detailed explanation on how to turn it on in various operating systems. If you use Internet Explorer 6+ in Windows Vista/XP/2000, you should have no problems in viewing and editing Indic text correctly, except in the case of Malayalam. The Malayalam characters with chillus may not be rendered correctly on some systems even with complex script rendering enabled, in which case you can refer to this Wikia article for solutions.




